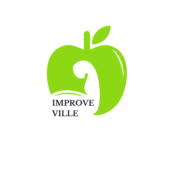In the vast world of coding and programming, the Windows Terminal stands as a powerful tool. It’s a hub where developers can access a full range of command-line tools and shells like Command Prompt, PowerShell, and WSL. But, are you making the most out of it?
This article unveils a treasure trove of tips, tricks, and productivity hacks for the Windows Terminal. Whether you’re a seasoned programmer or a novice stepping into the realm of code, there’s something here to streamline your work process.
Windows Terminal Tips, Tricks, And Productivity Hacks Read Online
For users seeking Windows Terminal tips, tricks, and productivity hacks online, a strong understanding of the basics represents a key starting point. This section serves as a primer, discussing the transition from Command Prompt to Windows Terminal, while also showcasing its crucial features.
Transitioning from Command Prompt to Windows Terminal
Transitioning from Command Prompt to Windows Terminal isn’t a gigantic leap. Rather, it’s an advancement. For users who’ve been accustomed to Command Prompt, they’ll find a familiar environment in Windows Terminal, with added flexibility and power.

Underlying this transition is the shift from a single shell to a terminal that houses multiple shell types. Potential users can expect an interface that permits multiple tabs each with different shell instances such as Command Prompt, PowerShell, or WSL.
Key Features of Windows Terminal
A comprehensive understanding of some key features provides an edge when leafing through various windows terminal tips, tricks, and productivity hacks online. Notably, Windows Terminal offers a few enticing features that make it stand out.

- Tab Support: Multiple tabs host different shells concurrently, streamlining multitasking.
- Customization: It’s highly customizable, from themes and colors to profiles for each shell instance.
- Emoji Support: An unusual, but interesting feature is support for graphics and emojis.
- GPU Acceleration: It renders text through GPU acceleration, offering an enhanced, swift display.
These features, alongside numerous others, enhance productivity, overall user experience, making Windows Terminal a potent tool in a developer’s arsenal.
Unleashing the Power of Command Line with Windows Terminal
Dive deeper into some advanced Windows Terminal hacks that drive productivity and streamline work processes. Here, we’ll be focusing on setting up custom shortcuts and enabling multiple tabs for increased productivity.
Setting Up Custom Shortcuts in Windows Terminal
Custom shortcuts elevate the user experience by allowing quicker navigation and task execution. It’s here that Windows Terminal exhibits superiority over traditional command-line tools. To configure a custom shortcut, navigate to the settings. The actions section under keybindings presents a list of actions with associated key combinations, ready for modification.
Enabling Multiple Tabs for Increased Productivity

In the world of command line, productivity and efficiency are synonyms. Under Windows Terminal, embracing the feature of multiple tabs is crucial for productivity. This feature allows executing different command lines task in discrete tabs, eliminating the need to switch between different terminal windows. Navigate to the ‘+’ icon on the tab bar to open a new tab or simply use the Ctrl+Shift+1 shortcut.
Harnessing the Power of GIT in Windows Terminal
GIT integration in Windows Terminal offers a powerful and efficient tool to developers. It boosts productivity by simplifying various tasks such as cloning and managing repositories, as well as resolving merge conflicts.
Cloning and Managing Repositories with GIT in Windows Terminal
Diving deeper into GIT capabilities in Windows Terminal, it’s worth noting how easy it makes cloning and managing repositories. To clone a repository, one needs simply to navigate to the preferred directory in Windows Terminal and execute the ‘git clone’ command, followed by the remote repository’s URL. This process downloads the repository contents into the current local directory.
Resolving Merge Conflicts with GIT in Windows Terminal
Windows Terminal can also assist in resolving merge conflicts in GIT. A merge conflict typically occurs when GIT cannot resolve discrepancies between two commits. Windows Terminal comes in handy by enabling users to identify and manually eliminate these conflicts.
So, it’s time to leverage these insights and make the most of the Windows Terminal. It’s not just a tool, but a powerful ally in software development and system management.